FAQ
General
What is Propy?
Propy is a real estate offer management and transaction platform that empowers buyers, sellers, their agents and deal partners to close real estate transactions entirely online.
Who can use Propy?
Propy account holders are people involved in real estate transactions: Broker / Owners, real estate agents, transaction coordinators, title company representatives and consumers. People may be added to transactions to participate in digital document management and signing; making and receiving offers without having their own Propy account: buyer, seller and their families; Propy Affiliated Services and other transaction parties of your choice.
Plans and Subscriptions
- Where can I see prices?
- What plans are offered?
- Do you offer plans for brokerages?
- Do you offer a free trial / trialware?
- How do I cancel my subscription?
- Do you offer monthly or annual plans and what are the terms?
- Is there a fee for listing a property?
- How much does it cost to sell a property through Propy?
Where can I see prices?
On Propy.com, click on the Pricing menu to see the subscription plans. A summary list of features included in the subscription level is below each plan.
What plans are offered?
Propy’s plans and feature lists are published on this webpage. Please contact the sales team for pricing for the Team and Enterprise products by selecting “Get a Demo.”
Do you offer plans for brokerages?
The “Enterprise Plan” is set up and designed for brokerages with additional reporting, user and listing management and other capabilities. Pricing is based on the number of users. Please select “Get a Demo” on the Pricing page to schedule a call with a sales representative for a product fit discussion, demo and pricing.
Do you offer a free trial / trialware?
Not at this time for individual subscribers. If you wish to engage in a pilot program for your team or company, please click “Get Started” and indicate that you are a broker/owner decision maker and the sales team will discuss the options.
How do I cancel my subscription?
If you are a single, independent subscriber, please navigate the menu to “Profile” and select “Billing” to check your status, on the left, and unsubscribe. Subscription options are on the right side of that page. This option is NOT available to members of a team or company, since there may be an overarching contract. For other billing questions, please send an email to support@propy.com. We’d appreciate sharing feedback on the reason for cancelling so we can improve our product or service.
Do you offer monthly or annual plans and what are the terms?
Self-subscription plans are month-to-month, no contract or minimum required. You may cancel within the platform in most cases. More details on our price tiers: Pricing page. Our company terms are published on our website.
Is there a fee for listing a property?
Not for listing homes for traditional or crypto-related sales. Our monthly subscription includes adding as many real estate properties as you’d like to manage as a real estate industry professional. Monthly subscription levels are defined by the number of users and features.
Our NFT home sale service is a fee-based service. Please complete this form to express interest in selling your property via our NFT service and we can get back to you with the kind of fees you could expect to pay.
How much does it cost to sell a property through Propy?
Platform Use – There are no specific fees to buy and sell properties in a traditional transaction manner on Propy. Our current business model is based on monthly subscription fees for real estate industry professionals.
Services – When services such as title and escrow are provided, there is a per-transaction cost for some participants in a transaction. We offer a fee-based service for selling real homes via the NFT sale process. To express interest in this, please complete this form to be considered. If your property is a good fit with the criteria for a likely successful sale, we’ll provide the costs.
Sign Up
How do I get started?
1) If you are ready to purchase, please click on the Pricing menu item for subscription plans and summary features list. We use a secure payment processing platform to enter your businesss email address, credit card info and a receipt will be sent by email shortly after purchase.
2) Confirm your email to get started on the platform. Please look for a second email from propy.com and click the link in the email to confirm your email address (or change it later under Profile/General Settings/Edit profile). It’s time-limited so please do this right away.
3) set a password on the sign in page.
4) Complete your agent profile, if you’re an agent. Add your phone and license numbers, area you cover, your company logo and your profile photo.
A brief onboarding wizzard will guide you through the platform. Feel free to schedule a one-on-one onboarding by clicking the chat in the lower right corner and choosing a time for a Zoom call.
If you don’t see two emails from us, please search your inbox for propy.com or check all folders, including Spam and Promotions, depending on your spam filter settings and email provider.
For the Team and Enterprise plans, please reach out directly to the sales team by clicking “Get a Demo” to discuss next steps and customizing your acccount set up
Paid Subscriptions - Online Payment
We use secure online payment processing to subscribe to the “Professional” and “Premium” tier products on the Pricing page. Please use your business email address, enter your credit card information and a receipt will be emailed to you when an amount has been charged.
Team and Enterprise Subscription Plans
Pricing is based on the number of users in your organization. Please click on “Get a Demo” to schedule a call with a sales rep to determine cost, answer questions and for a demo.
We charge per licensed agent. Transaction parties “invited” into a transactions do not need a paid subscription on Propy.
We will set up a company or “organization” account, offer customized onboarding and support you and your team in getting the most value from using Propy.
Refunds
To request a one-time-purchase refund, vs a subscription, please send an email to support@propy.com. Please share the reason you wish to be refunded so we can improve our products and the way we communicate their value.
Register a New Account
You may create an account by using your business email address and purchasing a subscription. For security, we take steps to verify both your email address and (optional) cell phone number so expect an email to complete the registration process. Click the time-limited link in the email to confirm your email address and set a password on the sign in page.
You will be guided to create your profile. Choose to “convert to an agent” profile if you’re a licensed agent.
Note that you do not need a paid account to make offers using the Propy Offer Link, or if you’ve been “invited” to participate in a transaction.
- How do I activate my account?
- How do I set up my Profile
- I received a Propy invitation to participate in a deal. Do I need to register and account?
- Do I need to create/register an account on Propy to submit an offer?
- What user roles are available for each transaction?
- Can users play multiple roles?
- What roles are available for users added into an organization?
How do I activate my account?
After signing up you will receive an email to verify your account with a time-limited link. This will take you to your account where you may verify your phone number. If you have any issues with receiving the verification codes via email or phone, please contact us at support@propy.com. Sometimes email settings will filter the verification email into a “Promotions” folder or as spam, so please check these folders.
If you have problems receiving the code to verify your phone number, please contact us at support@propy.com.
How do I set up my Profile
After your account is verified, you may proceed to add info to your agent profile, such as your license number and photo. You can easily edit your profile and create a customized URL (website address). You will receive a notification to confirm your smart phone number after adding it.
I received a Propy invitation to participate in a deal. Do I need to register an account?
Depending on your role, you may not need to register an account:
-
No – Buyers and sellers don’t need an account to participate or sign documents.
-
Yes – Title and Escrow companies receive a link, are asked to set a password and are brought directly into the transaction.
-
Yes – Agents need to sign up manually or if added by the real estate company’s admin, a limited-time invitation link will be prompted to “Proceed.”
Do I need to create/register an account on Propy to submit an offer?
No. You do not need an account to submit an offer using Propy’s offer link. However, if you are an agent, there are many advantages to signing up with Propy.
After submitting an offer, there is a prompt on screen to click and create a log in to see your sent offer. You may wish to revivsed your offer if you want to make a counter offer. Also look for two emails:
1) a notification of your sent offer (and later when it’s opened by the listing agent) and
2) an email with a link to create a password to access your sent offer and track any other offer created from an offer link you saw in your MLS.
With a Propy account you can:
Create listings that generate Prop Offer Links
Make, receive, share and manage offers
View customizable, shareable Dashboards of offers received and offers made
Send offers for properties anywhere — on or off the MLS
What user roles are available for each transaction?
You may choose to play 12 different roles yourself, such as listing agent, buyer’s agent, transaction coordinator, closing attorney, title rep, etc.
After choosing a role for yourself, you may add transaction parties into the deal: buyer, seller, transaction coordinator, transaction auditor, attorney and title/escrow, etc. Simply click “Add Participant” in the initial step of the transaction. A drop down menu will give you choices under n the Initial Set Up step and “Role” field.
Can users play multiple roles?
Users may play multiple roles by adding each role separately and additionally for the same user name and a different email.
What roles are available for users added into an organization?
User Role Identifiers
Title Company
Escrow company
Transaction coordinator
Transaction auditor
Broker
Agent
Closing Attorney
Facilitator
Authorized account (Title company)
Enterprise Account User Management
How do I add or remove/suspend users on Propy?
Using the Administration Console on the Propy Platform
Propy will set up your company account or “organization” before we launch your platform. Those granted admin privileges can manage and add users by clicking the gear or Settings icon in the main menu and then the “Administration” and “Users” buttons.
The brokerage admin has two options to add agent users in bulk: 1) with an “Invitation Link” they paste into an email; or 2) add each agent manually. For security, the admin confirms the response to the bulk request to join the organization. Manually added users do not require admin’s confirmation.
Two Ways to Add Users
Choose to let users add their own contact info by using the “Invitation Link” on the User Management screen available to Admins. This works well to invite multiple users by including the link in an email. Or manually add users. See both options.
Manually Add a User
Click “Add User,” complete their contact info, specifying a role the user plays from a drop down list, the office they’re in (which would have been set up for your organization). Check the box if the user has rights to audit documents or if they’re a listing coordinator with admin rights. It’s quick and easy to add an assistant user with admin rights.
They will receive an email notification that they’ve been added to the Propy Platform, “All your transactions will now be visible to the company’s administrator,” with a link to “Proceed” that takes them onto the platform.
We do not allow deleting users, since there will be historical records on blockchain that relate to the past users. You may “suspend” users.
New users’ first step is to navigate to Profile/General Settings and then click “Convert to Agent” and complete all required fields in their profile and click “Save Changes.” We verify phone numbers with a text notification.
Inviting with a Link
The fastest way to add users is to send the unique link to your organization’s (or branch office) registration page is through your own email. Look for “Organization’s Invite Link” on the “Add User” screen and click the “Copy” icon to paste into an email to invite participants at your company or team.
Suspending a User
You may edit users by clicking their name, and “Suspend” a user (vs remove) by clicking the three dots on the right to select “Suspend” or “Reactivate.” The user will not be notified unless they’ve been reactivated. To remove a user completely, please send an email to support@propy.com.
What reporting is available for Teams and Companies?
The Administration capabilities on the Team and Enterprise level products include various reports on Users and Listings:
-
Listings for all users are displayed in a customizable report showing their status and price differential. Choose the columns of information you wish to display or download for the report. See where to find and manage the Listings report under the Administration menu.
-
Users are added and managed and reported on for transactions, volume, commissions, last active and more. You may customize this and other reports. This video shows how.
Profile Management
How do I complete my agent profile?
If you are an agent within a brokerage organization that uses Propy, on the main left hand menu, click on Profile, then “convert to Agent.” Add your introductory text, company name, title, real estate license number, contact information and click “Save Changes.” It’s important to add your phone number in order to receive text notifications. You will receive a notification on your smartphone to verify your number.
How do I complete my agent profile?
On the main left hand menu, click on Profile/General Settings, and click “Convert to Agent”‘. Add your introductory text and contact information, real estate license, etc. Click “Save Changes.” You will receive a notification on your smartphone to authenticate your number.
Do I have to be an agent to use your platform?
You don’t have to be an agent to participate in deals on the Propy platform. You may have been invited to participate in a transaction, for example, as a title company rep or loan officer.
If you are a buyer or seller, we may be able to refer you to an agent, if you like, so you can take advantage of a blockchain closing on Propy.
How do I customize my agent page for a public profile?
The agent profile page uses information from your profile and license ID and additional information, such as your title and “Agent Summary.” Click “View Public Profile” to see your Agent Page.
Active listings will display on the agent profile page if you’ve manually added listings or in some cases, if Propy works with your MLS, or,. Note that the offer link for active listings allows people to submit offers on this page.
Listings
- How do I manually add a property to create an offer link?
- How do I create an Offer Link?
- How do I add documents to listings?
- Can the Propy platform be used to make an offer on any property?
- Does your site integrate with any MLS databases?
- How do I unlist a home for sale?
- What is the fee for listing a property?
How do I manually add a property to create an offer link?
After your account has been activated, click the “Go to Listings” button on the Home screen, or use the left hand navigation menu, select “Listings” to open the listings dashboard and select “Create New.” Fill in the few required fields on the form, noting the ability to add additional details.
The “Additional Details” section allows for property features, description, agents remarks, MLS number, photos you can drag and drop to add, as well as documents such as disclosures, links to virtual and 3D tours.
Note that if we work with your MLS, your listings will load automatically into your Listing Dashboard. Add a property for sale.
How do I create an Offer Link
After you’ve entered all the listing information, if the box is checked “I would like to receive offers from potential buyers about this property,” click “Create Listing” then “Copy Link” to then paste it in your MLS Private Remarks field or send by email to buyers agents.
How do I add documents to listings?
Propy makes it easy to add documents, videos, 3D and virtual tour links on the initial set up, or by editing a listing from the 3 dots on the listings displayed on the Listings Dashboard.
Can the Propy platform be used to make an offer on any property?
You may enter a listing manually to represent a buyer and run the buy side transaction on the platform.
Does your site integrate with any MLS databases?
We work with many MLSs to receive listing feeds that populate the agent’s Listing Dashboard. Ask if we cover your MLS by emailing support@propy.com.
How do I unlist a home for sale?
From the listing dashboard, select the property and click the 3 dots to open a pop up menu that offers to “unlist” the property. This will unpublish the listing from the agent profile page.
If you select “On Hold” – offers cannot be made but the listing will display on the Agent’s personal page.
If you need to delete listings please request this of your Customer Success Manager or email support@propy.com and indicate the property address.
What is the fee for listing a property?
Our monthly subscription fee includes adding as many properties as you like to manage either transaction side. Subscription levels are defined by the number of users and features. Please see our subscription page for options.
Offer Management
- How do I receive offers for my seller?
- Where can I see all of the offers received?
- How do I know if an offer has been sent or reviewed?
- Can I publicly display how many offers have been made on a property?
- What does Not in Consideration mean?
- Can I check when and how many times an offer was viewed?
- Can I see the number of unique views on the Propy offer page?
- Can I create a manual offer?
- Can I share offers with my client?
- How can I message buyers agents making offers for my listing?
- How do I make an offer using the Propy Offer Link?
- As a buyer’s agent, how do I make an offer through Propy?
- How do I send offers inside my account on Propy (without using the Offer Link)?
- How do I attach documents when making an offer or counteroffer through the Propy Offer Link?
- How will I know if an offer has been received?
- Who receives notifications when an offer is submitted/opened?
- How are my sent offers stored on Propy?
- Can I export offers made on Propy?
- How do I Make a Last, Best and Final Offer?
What is Propy’s offer management platform?
Offer Management Quick Feature View:
-
Receive all offers via one offer link in your MLS listing
-
See all offers on one easy to view page – keep everything organized and on track
-
Share all offers with your sellers directly & instantly
-
Help your sellers make apples-to-apples comparisons of every offer with the quick view dashboard
-
Receive notification when an offer is reviewed by Seller Agent
-
Easily transition to Propy transaction workflow with all MLS data pre-populated
For Listing Agents
Propy’s Offer Management platform allows users to create a sharable link for offer submissions on listings. Use the link in the MLS private remarks, send it by email, add it to your personal website, listing platforms, etc. Real-time notifications are sent on each offer received.
You can also manually add an offer you’ve received outside of the platform. Scroll to the bottom right of the Offers Received Dashboard, click “Add New Offer.” Then enter the offer details which is then neatly summarized in a report.
After sharing and reviewing with the seller the report and list of all (or one by one) offers on the property, you may accept, counter or reject the offer on behalf of the seller with an opportunity to explain the rejection reason. Notifications on these steps are sent to select deal participants.
How do I receive offers for my seller?
Once the buyer’s agent has clicked on the offer link and completed details, they click “Submit” to send the offer and get an instant receipt. You will receive notifications by text, email and within the platform. All offers are arranged in a dashboard for easy access so they can be reviewed, accepted/rejected/countered. Click “Share with the Seller” to send via email.
Where can I see all of the offers received?
All offers received are listed in the “offers received” dashboard.
Click “Offers” on the left hand menu, then select “Receive for a seller.” To choose which data displays in columns on the report, click the three dots on the far right top row column titles, select “Edit Columns,” “Export Full Report” or “Export Selection” to get a drop down menu of all report fields to select. You can also select the sequence of the report fields by dragging them up/down.
Share one or all offers on the read-only Dashboard summary with the seller, or review offer details with your client via Zoom-type call. You may select which information to display on the dashboard report to better compare offers.
How do I know if an offer has been sent or reviewed?
For both buyer’s agents and listings agents, once an offer has been sent and also opened by the recipient, you will receive notifications by email, text and within the Propy platform under the notifications bell icon.
Click the option to display offer views in either the Receive for a Seller or Send for a Buyer Dashboard report by clicking the 3 dots to open “Edit Columns” and check the box for “Offer Views”, then click “Confirm.”
Can I publicly display how many offers have been made on a property?
Opt to show to how many offers have been made on a listing. Under the “Profile” menu, select “Preferences” where you may check a box and save changes for an option to publicly display the number of offers on the property page.
What does Not in Consideration mean?
“Not in consideration” pertains to listings where an offer has already been accepted. When you have offers with status “New” and they were “accepted” they will be converted to “Not in consideration”.
Can I check when and how many times an offer was viewed?
See the number, time and date your Propy Offer Links were viewed on your “Receive for a seller Dashboard”. Simply click the three dots to open the Edit Columns menu, check the Offers box, click “Confirm” to add this information to the Dashboard.
Can I see the number of unique views on the Propy offer page?
Opt to display the number of Offer Link views on your Offers Received Dashboard.
Can I create a manual offer?
To manually create an offer, under the “Offers” menu item, navigate to “Receive for a seller,” and click on the “Add New Offer” button in the upper right.
Can I share offers with my client?
Share offers with your clients via email from within Propy. Acting as either a listing or buyer’s agent, from the Offers Sent or Offers Received Dashboards, click “Share with Buyer,” or “Share with Seller,” respectively.
Select which information to display on dashboards by clicking the three dots on the far right side of the dashboard report to share a single offer via email.
How can I message buyers agents making offers for my listing?
Propy makes it easy to select a deal status, such as “rejected,” and then email all agents based on the deal status.
Sending or Making Offers as Buyer’s Agent
How do I make an offer using the Propy Offer Link?
Submit an offer on any property – within or outside the Propy platform.
As a buyer’s agent, how do I make an offer through Propy?
The Offer Link may have been included in the private remarks in your MLS, emailed to you or in other listing services. Click the link and complete the form on behalf of your buyer with offer details: price, conditions, down payment, contingencies, third party services such as escrow, title, lender, adding any .pdf documents or other file types, and more. Click “Preview”, accept Propy’s terms in the checkbox before clicking the “Submit” button, which sends the offer to the listing agent.
There is no charge to submit offers.
You will receive an email confirmation and real-time notifications that the offer has been sent, is in review, accepted, countered or rejected with a reason why.
The seller’s agent will receive notifications that your offer has been sent with an email summarizing the details.
How do I send offers inside my account on Propy (without using the Offer Link)?
From the “Offers Sent” dashboard, click the “Create New’ button, add the address and seller’s agent contact info. The seller’s agent does not need to have an account on Propy. They will receive your offer via email and text message.
How do I attach documents when making an offer or counteroffer through the Propy Offer Link?
Look for the “add Files” button on the offer page to add .pdf documents, videos or pictures uploaded from your computer.
How will I know if an offer has been received?
You will be notified by email when the offer has been sent, opened and is in review, and then later, if the other agent chooses to counter, accept or reject your client’s offer and rejection reasons.
Who receives notifications when an offer is submitted/opened?
Notifications are immediately sent to the listing agent, the person that has submitted the offer and anyone else you add as a deal participant and elect to receive notifications via text, email sent and within the platform under the notification bell icon in the upper right
How are my sent offers stored on Propy?
All of the offers sent are stored and listed on the “Offers Sent” Dashboard, arranged by the buyer’s name and shareable by email. You can tailor the report by clicking the three dots on the far right top column row and select the columns of the dashboard to display, choose their sequence by dragging and dropping and also export as a .csv file.
Can I export offers made on Propy?
You can export offers on Propy. On the Recieve for a Seller Dashboard, click on the three dots besides the offer to select “Export Columns” or “Export Selection” as a CSV file. Note that you have a choice of which data displays in columns on the report. Click the three dots on the top row column titles, far right for a drop down menu of all report fields and select which area to be included in the exportable, printable report.
You can also “share” individually and/or all offers with the seller. On the offers dashboard under the listing photo click “Share with Seller.”
How do I Make a Last, Best and Final Offer?
No need to withdraw, the new offer will appear on top. The best approach is to message all agents to submit their final offers, no need to tick anything.
When you tick the checkbox, the price input field is disabled, and in the notification, we mark that this is a request. It was intended for the seller agent even though it is available on both sides.
When is an offer a “backup offer”
“A backup offer” pertains to listings where an offer has been accepted. When you have offers with status “New” and they are “accepted” they are converted to a “ backup offer”.
Transaction Management
Propy guides you step by step through the deal cycle. The customizable dashboard allows users to see and manage all transactions with various details at every stage.
Transactions use “smart contracts” that have automated steps, which allows all stakeholders in a real estate transaction to collaborate online efficiently, significantly reducing the time it takes to close deals.
The platform includes document management, eSignatures, auditing and storage capabilities through a streamlined integration with DocuSign for handling legally binding documents entirely online.
- How do I initiate a transaction?
- Can I conduct International transactions?
- Which MLS areas are integrated with Propy’s transaction platform?
- Adding Participants to a Deal
- Do the buyer and seller need an account with Propy to participate in a transaction?
- Which title companies can I work with?
- Do the other parties need an account with Propy to participate in a transaction?
- How do I add “Preferred Services” such as our brokerage’s mortgage bank, title and escrow company?
- Can the buyer’s financing be sent with their offer on Propy?
- How do I add the Deed and Final Documents?
- What happens at the end of a transaction?
How do I initiate a transaction?
There are several ways to start a transaction:
-
From the Listing Dashboard, click the 3 dots on a listing and select “Start Transaction.”
-
Manually create a listing in just a few quick steps from the Listing Dashboard by clicking “Create New,” then see above. Or, manually creating a listing.
-
If you are representing a buyer, manually add a listing and click on the “Offer Link” to make an offer on behalf of your client. It will trigger a notification to the listing agent to begin the transaction.
-
From the Transaction Dashboard, click on the “Add Transaction” button in the upper right. In order to be able to use the functionality, you need to have an active subscription.
-
You can also create a transaction at any stage of the deal.
Can I conduct International transactions?
Propy’s platform supports international transactions and works worldwide. We have a dedicated Chinese version available within mainland China and we are also GDPR compliant for transactions with all EU countries.
Which MLS areas are integrated with Propy’s transaction platform?
Currently, Propy is integrated to pull listings onto the Listings Dashboard with MLSs in large metropolitan areas such as the San Francisco Bay Area and Los Angeles. We are constantly updating our list. Please contact us by email to info@propy.com and include your MLS(s) to check if we cover yours.
Adding Participants to a Deal
How to add participants with a personalized message to a transaction.
In the initial setup of the transaction, click ‘’Add participant” then choose the role and type of participation, including permissions to receive notifications, view all documents and/or add other participants. If the participant is added as ‘Just a contact’, only their email address will be recorded. The rights and permissions of participants can be edited at any time by the transaction initiator.
The added user will receive an email invitation to the closing process on Propy’s secure platform with a link to “Proceed” to the transaction. The deal participant will have lifetime access to all property documents and will be notified by email and text.
Do the buyer and seller need an account with Propy to participate in a transaction?
A transaction can be completed on Propy without the buyer and seller needing to create an account. They can participate and sign documents on the platform, as long as you add them as a participant and request their signature during the document configuration step. Deal participants will be advised on next steps to take by links in an email automatically sent by Propy.
Which title companies can I work with?
Propy can work with any title company you specify and invite to the transaction. Simply invite them to the platform as deal participants when setting up your transaction.
Do the other parties need an account with Propy to participate in a transaction?
You can invite outside parties to your deals on Propy where they’ll be able to carry out the activities that you allow them – upload documents, sign them, or simply review and audit – your choice.
If you are an agent and working with another agent on a listing and want to use Propy for offer and transaction management you will need to register an account with Propy.
How do I add “Preferred Services” such as our brokerage’s mortgage bank, title and escrow company?
You may add your firm’s preferred services if you have a Team or Enterprise-level product subscription, which gives admins access to a series of additional features. Access the Preferred Services feature from within the Administration menu.
The buyer may select their own choice of services when Propy’s offer link is used to make an offer on our platform.
Can the buyer’s financing be sent with their offer on Propy?
Buyer’s agents may choose from a drop down list the type of financing their client will use and who will pay closing costs when making an offer on Propy’s Offer page.
How do I add the Deed and Final Documents?
You may finish the last steps of Propy’s transaction management by clicking on Deed and Final Documents from the step-by-step menu on the left. Upload the deed from your computer by clicking “Add Document,” click “Close Transaction” to record the transaction and view a list of all related documents on blockchain and receive a QR code.
What happens at the end of a transaction?
At the end of a transaction, Propy makes it easy for you to see and email all documents relating to the transaction that have been uploaded onto the platform. See the summary with all documents from all transaction steps.
Managing Documents
- Can I email documents in Propy?
- How do I edit, correct or replace a document after an offer has been sent?
- How do I assign signers for transaction documents in Propy?
- How do I send documents for signatures in Propy?
- Can I use my own DocuSign account?
- Can I use my ZipForms (or other type of document management) account?
- How to use Checklists on?
- How do I set up my own checklist?
- How do I create a tag on a checklist?
- How to assign a checklist to a deal?
- At brokerage level - Can I have a single checklist for all of my agents?
- How to assign files and documents to checklist items?
- Can more than one checklist be assigned to a transaction?
- How does due dates work?
- How do you request signatures?
- Do I need to complete all steps to finish a transaction?
- Can I start a Transaction at a later deal stage?
How do I upload documents to Propy?
There are 3 ways to upload documents to Propy:
-
You can import deal documents into the platform using your unique transaction email address. Each transaction relating to a property will have a unique email address found on the right side “features menu.” Send files directly into “Storage” with an email address.
-
Drag and drop documents from your desktop into the upload space in the property set-up step, such as disclosures, or add them at other stages of the transaction, such as purchase agreement, prompted by the “walk through” steps.
-
Click on the ‘Add files’ button to choose the files to add from your computer. Add documents in the transaction steps. Storing documents on Propy.
Note that, due to DocuSign restrictions, there are file size limitations. You can upload documents as large as 50 megabytes, however, you can only assign signers to files smaller than 25 megabytes.
How do I split, merge and assign documents to checklists?
Propy Storage
Propy includes storage for uploaded documents. On the right hand side menu, click the second icon from the top – ”Storage.” Use the unique email address for that transaction to send documents automatically loaded into Storage. From there you can drag and drop the documents to their applicable steps.
Additionally, all of the documents uploaded in the transaction steps will be stored there. Please watch this video for more about storing documents.
Can I email documents in Propy?
For sharing documents attached to an offer, click on the 3 dots on the far right side and click the “Share” option. Recipients don’t need to be part of the transaction to receive the documents.
You can also import deal documents into the platform using your unique transaction email address. Each transaction relating to a property will have a unique email address found on the “features menu,” located on the right- hand side.
How do I edit, correct or replace a document after an offer has been sent?
To edit documents after an offer has been sent you’ll need to withdraw the outdated offer, create and submit another offer – or create a counter offer, depending on which side of the transaction your client is on – and include any new documents and a message to explain the change before resending for review and signature. The platform tracks all the offers and which is the latest.
How do I assign signers for transaction documents in Propy?
Watch this quick video where, you can assign signers directly to each selected transaction document.
How do I send documents for signatures in Propy?
Here’s a quick video on how to send documents within the Propy platform using our integration with DocuSign. Begin with the initial transaction set up step to add signers for the initial documents.
Can I use my own DocuSign account?
Propy provides a DocuSign account included in our price that can be synched to your account.
Individual Agent Accounts
Propy provides access to sync DocuSign accounts for individual agent accounts upon request. Please email info@propy.com and the Customer Success team will simply create an “organization” and assign administrator privileges.
After we create an admin level for you, navigate from the main menu to “Administration” then select “Integrations.” You will see the Docusign logo and the prompt to link your account. Enter your Docusign password to integrate your account with Propy.
Agents within Brokerage Accounts
If you are an agent within an organization that is a brokerage account, you may request that your broker add you to the platform and/or allow synching with Docusign.
After we create an admin level for you, navigate from the main menu to “Administration” then select “Integrations.” You will see the Docusign logo and the prompt to link your account. Enter your Docusign password to integrate your account with Propy.
Can I use my ZipForms (or other type of document management) account?
No, we only integrate with Docusign.
Checklist
How to use Checklists on?
Propy includes both simple and advanced checklist creation and management features. Please watch this video to see where and how to access and create checklists for transactions on the Propy dashboard and how to work with checklist templates and quickly assign a checklist.
How do I set up my own checklist?
Propy includes both simple and advanced checklist creation and management features. Please watch this video to see where and how to access and assign checklists to transactions on the Propy dashboard.
How do I create a tag on a checklist?
Please watch this short video on how to add tags on transaction checklists. From the “Checklist menu, select a checklist, click “Edit Checklist” then “Checklist Features” to choose tags from a list of existing tags. Save changes.
How to assign a checklist to a deal?
Propy includes both simple and advanced checklist creation and management features. Please watch this video to see where and how to access and assign checklists to transactions on the Propy dashboard. Here is another video on how to work with checklist templates and assign a checklist to a transaction that may be helpful.
A How To article with screen shots on checklists is also available on our Resources page.
To access the checklist click on this icon on the right side of the screen. You can assign a checklist from the ones that you already have on your account or create a new one.
Once assigned, the checklist allows you to track which documents have been uploaded and assigned, as well as, which ones are pending signatures and by whom. Optionally, you can also enter due dates in order to help you track the deal’s documents.
After assigning a checklist, you can edit it and update the property information, as well as add, remove, or rename checklist categories and document names.
The checklist can be accessed by the agent, transaction coordinator, and broker. They can mark which of the documents are required for the deal, who needs to sign them and set a due date.
At brokerage level - Can I have a single checklist for all of my agents?
Yes. Please send us your template and we will recreate it to be available to all agents for all transactions.
How to assign files and documents to checklist items?
Documents can be assigned to the checklist either from the ”Assign Documents” button in the checklist or from the deal step. If you’d like to assign multiple documents to a checklist item, you can drag and drop them on top of it. This will allow you to create a duplicate item in the checklist and can even carry over the due dates and signers as well.
You can finish the deal without completing all checklist items, however, you will receive a warning asking you to confirm that you’d like to continue without the missing items. You can go back and complete the remaining items at any point during the transaction.
Can more than one checklist be assigned to a transaction?
For now this is not an option but we are working towards it.
How does due dates work?
Due dates may be assigned to the checklist items. You can click on the ‘Edit checklist’ button in the checklist and then go to the calendar icon next to each checklist item. From there you can set the deadline either in terms of the offer acceptance date, or by ticking the box at the bottom or, you can select your own due date.
Automated reminders will be sent two days prior and on the date of the deadline. If the item is not completed, its status will change to Overdue.
How do you request signatures?
To request a signature, you need to click on “Assign Signers” and set up the document. Note, due to DocuSign’s limitation of document size, you can only assign signers to documents smaller than 25 megabytes due to DocuSign restrictions. Don’t forget, the assignees would need to be added to the transaction as participants.
Tips:
-
If this is your first time using DocuSign through Propy, you’ll be prompted to adopt a signature before signing.
-
When signing, you can quickly navigate through the document and action items by using the yellow markers on the right side.
-
After you’ve filled out all of the fields, click on “Finish” in order to notify the other parties. After all signatures have been placed, the document status will be updated to “Pending Review.”
-
To send the document out for signatures and notify the parties that need to sign, click “Send for signatures”.
Do I need to complete all steps to finish a transaction?
No, if you would like to skip a step you can click on the “Skip This Action” button on the “Transaction Steps” screen and automatically go to the next step.
Can I start a Transaction at a later deal stage?
Yes by selecting the deal status. Please view this video on selecting deal status.
Audit
Audit is the single place to review, approve or reject documents that have been uploaded and signed. Access Audit capabilities by clicking on the folder icon on the right side of the screen in the features menu. Please view this video to see how to audit documents.
Who can audit files?
You can choose who has access to audit files when deal participants are added. Click the checkbox to give access. You may also send documents for review by sharing the document by email within the DocuSign document management console.
If you are the brokerage admin, you may allow users within your organization to audit documents. Please watch this video for how to enable users to audit documents.
How to add users for Auditing Documents?
What happens when I reject a file?
Notification is sent by email to the agent who uploaded the file.
How can I keep track of files that I have already reviewed?
Within each step you will be able to see the ‘Status’ field. You can also check the status of the documents under the Audit screen by clicking the “Audit”, or check the status displayed in “initial documents”.
Please view this video for more about auditing documents.
How can I keep track of files that I have already reviewed?
Within each step you will be able to see the ‘Status’ field. You can also check the status of the documents under the Audit screen by clicking the “Audit”, or check the status displayed in “initial documents”.
Please view this video for more about auditing documents.
Integrations
How do I set up an integration with Follow Up Boss?
On Propy Premiere and if you are an Administrator, navigate to Administration/Integrations. Click on Follow Up Boss, then obtain your API Key. Every user in Follow Up Boss has a unique API Key that can be obtained from the “Admin” -> “API” screen. Note that when an account expires, it enters a grace period, however, the API key remains valid. API key has the same access level as the user whom the key belongs to.
How do I set up an integration with DocuSign
On Propy Premiere and if you are an Administrator, navigate to Administration/Integrations, click on Docusign, then follow the links to log in to your own DocuSign account.
How much time does agents and transaction coordinators save on average per transaction using Propy?
Using Propy’s platform, transaction coordinators report they save upto an average of 10 hours. A typical transaction can be completed in under an hour if all parties are logged in and ready to upload and sign the necessary documentation.
Support
What kind of support will I receive using the Propy Platform?
Generally, we have created an easy-to-use interface that reduces the need for support. After you activate your account, a Customer Success Manager (CSM) will schedule a video call to walk you through the onboarding process and answer any questions you may have.
Our support can be reached via chat or by sending an email to support@propy.com. Our response time during business hours is generally within one hour, but longer outside business hours and on holidays.
If you subscribe to our Enterprise level plan, you will have regular calls with your Customer Success Manager to help increase adoption rates at your company. Online group training sessions could also be arranged on a quarterly basis.
Brokerage Account Admin Capabilities
If you are the admin/broker owner of your organization, you can have visibility to all users/listings and transactions under your organization on Propy.
Under the Administration button from the menu on the left side (available only for administrators), you can track, manage and export reports about the Listings, Users and Integrations of your organization.
How do I add preferred services for my brokerage?
Please view this video for how to add services, which are found under the “Administration” menu, then “Integrations.” Follow the steps in the video.
Audit all documents for all transactions at once as the administrator/broker owner
Manage documents and/or page through one by one to inspect and check. You can see how to inspect, approve and reject all documents for all transactions here.
Blockchain
- What is Blockchain?
- Why does blockchain matter to me?
- What is recorded on blockchain?
- How is this recorded on blockchain?
- What is the benefit of storing records on blockchain?
- What are PRO Tokens?
- How are PRO tokens used during a transaction?
- How do I become a Crypto Certified Agent?
- What is the benefit of being a Crypto Certified Agent?
What is Blockchain?
Blockchain is a distributed ledger technology that records and shares every transaction that occurs in the network.
Why does blockchain matter to me?
Blockchain improves security throughout the transaction process; it can also secure the ownership records that are generated with every sale.
What is recorded on blockchain?
Propy creates a unique “hash” and specific schema for the deal recorded on blockchain. Note, the blockchain record is only used for document validation and doesn’t contain any personal information. Here is a video on the unique Blockchain address for the property transaction history and how you can add the QR code to the deed
How is this recorded on blockchain?
Our platform uses an ERC-20 smart contract recording data on the public Ethereum blockchain. Every transaction can be checked on the default blockchain explorer – Etherscan. Here is a video on the unique Blockchain address for the property transaction history and how you can add the QR code to the deed.
What is the benefit of storing records on blockchain?
Blockchain records add an additional layer of security for every document signed and stored on Propy. Thanks to this, you can be sure that no one else can access or change your documents.
What are PRO Tokens?
PRO tokens are the “fuel” or gas for Propy’s transaction platform and are used to make sure that all documents are recorded on the blockchain.
How are PRO tokens used during a transaction?
PRO tokens are used to “unlock” the smart contracts that get recorded on blockchain.
How do I become a Crypto Certified Agent?
There are two ways:
-
1st: Complete a transaction using Propy’s Transaction Platform.
-
2nd: Complete Propy’s Crypto Certified Agent 6-part webinar training.
What is the benefit of being a Crypto Certified Agent?
As a Crypto Certified Agent, you will receive a badge on your Propy profile and all of your listings.
You will have a good understanding of the language and benefits of blockchain technology. Please refer to this video.
More info is on our website: Crypto for Real Estate.
Request Withdrawal of Propy PRO Tokens
- What are Propy PRO Tokens?
- Conditions for Withdrawing PRO Tokens
- What is the Lock Up Period for Tokens
- How do I know if my Tokens are Unlocked
- How to Withdraw Propy PRO Tokens
- I have over 1000 PRO. How can I withdraw them?
- What Limitations are there in withdrawing tokens?
- Rewards in USD
- Become an Ambassador
What are Propy PRO Tokens?
Propy PRO tokens come in two categories:
1. Purchased on a cryptocurrency exchange, such as Coinbase.
2. Earned through activities like using the Propy platform for real estate transactions, participating in the rewards program, and other activities related to platform use.
Each reward type has its own lock-up period and conditions for withdrawal. Tokens from the first category, purchased on exchanges, are available for withdrawal without restrictions, though subject to platform limitations. Earned tokens (e.g., from the rewards program) generally have a lock-up period before they can be accessed.
Conditions for Withdrawing PRO Tokens
To withdraw your PRO tokens, ensure you meet the following criteria:
1. Complete the W-8/W-9 form, depending on your location. This only needs to be submitted once per Propy account.
2. Submit a valid real estate license if applicable for the reward.
3. Your lock-up period has ended
4. If your balance exceeds 100 PRO tokens, complete the KYC process.
There are two types of withdrawals:
– Withdrawal: Amounts less than or equal to 500 PRO tokens can be withdrawn once all conditions are met.
– Withdrawal request: Amounts greater than 500 PRO will be manually approved and processed in a batch transaction to minimize fees.
What is the Lock Up Period for Tokens
The lock-up period varies based on the reward:
– For ambassadors, the lock-up period is 6 months.
– For non-ambassadors, the lock-up period is 1 year.
Once the lock-up period ends, if you’ve been inactive for 90 days, your earned rewards will be forfeited.
How do I know if my Tokens are Unlocked
1. Log in to the Propy platform (use the “forgot password” feature if necessary).
2. Navigate to Profile / My PRO Balance.
3. Below your balance, you’ll see the number of tokens eligible for withdrawal at that time.
How to Withdraw Propy PRO Tokens
To make a withdrawal request, please sign in to the Propy platform – upper right corner of the website – and navigate to My PRO Balance where you will see both your balance and the tokens that are eligible to be withdrawn. Typical of utility-type tokens, they are meant to be used within the Propy platform and Ethereum blockchain-based ecosystem, powering smart contracts and other utilities, and are typically locked for a year. Certain conditions need to be met before requesting a withdrawal*:
– the tokens are available to be withdrawn,
– have a valid real estate license and
– they were earned in valid ways,
– for all accounts on propy.com that exceed the total balance of 100 PRO tokens, a KYC process must be completed.
Once you have available tokens for withdrawal, please follow these steps:
To prepare for the first withdrawal, please log in to the Propy platform:
1. Navigate to the Profile/General Settings page, “Convert to Agent” profile and complete all required fields, adding license number, click Save Changes.
To make a withdrawal request of available tokens:
1. Navigate to the “My Pro Balance” page towards the bottom of the menu.
2. Enter the amount to be withdrawn, factoring in the transaction fee.
3. Copy and paste your public wallet address.
4. Click Submit.
Generally, if you are withdrawing less than 1000 PRO, then you can expect your tokens to be available for withdrawal if and when all conditions are met.
I have over 100 PRO. How can I withdraw them?
If your PRO token balance is greater than 100 tokens, you’ll need to additionally prove your identity:
On the Agent Profile/General Settings page, click Edit:
1. Click “Verify your License number.” This step checks against the NRDS license database and is a manual process at this time.
2. Click “Fill in W-9 (or W-8 if non-US citizen) form” filling in ALL fields, including city and state, and submit the document for review. You’ll receive a notification when it’s been approved.
3. Click Save Changes.
On the My PRO Balance page:
1. Click “Withdraw of Tokens” and “Begin KYC” (Know Your Customer) which verifies your identity through the integrated and secure Plaid app. Enter info into the Plaid pop up.
2. Check for the verification code sent to your mobile number and enter into the Plaid.
3. Follow prompts, including sending a selfie, until there’s an on-screen verification that the KYC process has been completed.
4. Enter the amount up to 1000 tokens per withdrawal, 3000 total tokens a month, factoring in the transaction fee.
5. Copy and paste your public wallet address.
6. A screenshot of a successful KYC process is below.
In both cases above, if the transaction is submitted successfully, you’ll receive a notification. If there is something missing, please see the message in your Profile page. You may use the chat icon to reach our support team.
Please note that the time it takes for the withdrawal is dependent upon network traffic. Gas prices also fluctuate and if the gas price is high, you might decide to wait until it is lower.
*Please see our Terms and Conditions for “Certain Risks Relating to Purchase, Sales and Use of Tokens.”
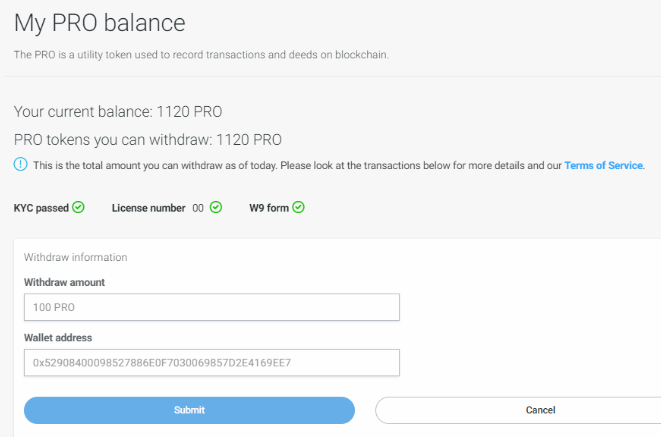
What Limitations are there in withdrawing tokens?
Certain conditions must be met before you can withdraw your tokens:
1. Complete the KYC process for accounts with more than 100 PRO tokens.
2. Submit an approved W-8/W-9 form.
3. Provide a verified real estate license if applicable.
4. The lock-up period must be over.
5. Maximum withdrawal limits:
– 3000 PRO tokens per month.
– 1000 PRO tokens per transaction.
Rewards in USD
The rewards will be issued in USD. For example, if you earn a 10 USD reward, we’ll calculate the exchange rate at the time and credit you with the equivalent value in PRO tokens. This ensures you get the exact value of your reward, even as market conditions fluctuate.
Become an Ambassador
Want to earn more rewards? Contact us here to learn about becoming an ambassador and unlocking more benefits!